How to Get Disney Plus to Autoplay
Are you trying not to move a muscle when streaming your favorite TV shows on Disney+? If you do, the Disney Plus Autoplay next episode feature will make it easier for you! Instead of pushing the playback button to continue with the next episode of a TV series, the Autoplay feature will automatically play it for you. All you have to do is sit back, relax, and enjoy.
But, it is frustrating if the Autoplay on the Disney+ app or website is not working. It can happen to any device, including your Android mobile phone, Windows 10/11 PC, Roku media player, PS4 or PS5 PlayStation gaming consoles. Some factors trigger the video playback problem on Disney Plus and causes to disrupt your streaming pleasure.
How to Troubleshoot & Fix the Disney Plus Autoplay Next Episode Feature Not Working on your Streaming Device
So, how do you troubleshoot the Autoplay next episode feature issues on your Disney Plus streaming app? Fortunately, several solutions will help you fix the error for you to go back to watching your TV series in no time. Check them out below.
Try to Stream a Different Show or Series on Disney+
If the Autoplay feature does not work on the specific TV series that you are streaming, try to test if it is working on other titles or not. There are times when a Disney+ tool may be having issues working on selected content but not to all videos on the platform.
Check if the Autoplay Next Feature is Turned On or Enabled
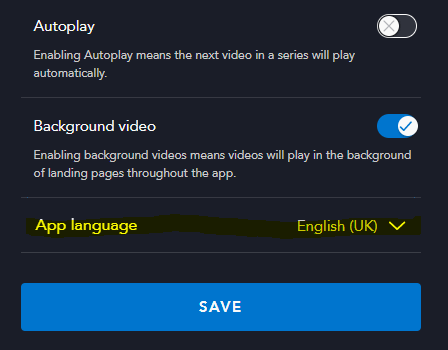
Have you changed the video playback settings of your Disney Plus app before you watched your favorite TV series? Perhaps, someone else updated the setting configurations and turned off or disabled the Autoplay feature? You can check if it is set to enabled or not just to make sure.
- Go to your Disney Plus account profile.
- Navigate to Edit Profiles.
- Select your profile.
- Scroll down and look for Autoplay.
- Check if it is set to On. If not, toggle the button to Enable. If yes, you may want to turn it off then turn it back on again.
Power Cycle your Devices
Sometimes, there are connections and processes that you need to refresh for issues like this to go away. Power cycling your devices will help you do just that.
- First, turn off your PC computer, Android device, Roku player or PlayStation console.
- Then, unplug your WiFi Internet network router and modem.
- Wait for at least 1 minute before plugging both your router and modem back in.
- Connect to your Internet network again after turning on your streaming device.
- Relaunch the Disney+ app and try checking on the Autoplay feature issue.
Sign Out and Sign Back In to your Disney Plus Account
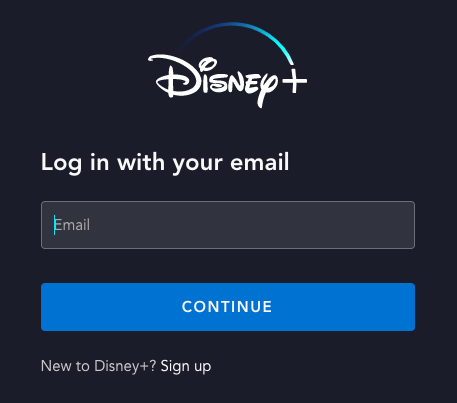
- Go to your Profile on the Disney+ app.
- Tap Log out.
- If you want to log out on all devices, go to DisneyPlus.com on your browser.
- Click your Avatar.
- Go to Account.
- Click Log Out of All Devices.
- Wait for a few minutes.
- Try to log back in to your Disney+ account.
Update your Disney+ App
- Go to the Google Play Store for Android or the Microsoft Store for Windows.
- Look for Disney+ and check if there are available updates.
- Select Update to install the latest software version.
- For PS4 or PS5, look for the Disney+ app and highlight it.
- Click the Options button on your controller.
- Select Check for Update.
If none of the methods work, you may want to uninstall Disney+ and reinstall it again to get a fresh version of the app.
Did any of the solutions above helped you fix your Disney+ Autoplay playback error? You can let us know by writing a comment below.
Binge Gauge is a reader-supported website. When you buy something using our links, we may earn an affiliate commission at no additional cost to you.
How to Get Disney Plus to Autoplay
Source: https://www.bingegauge.com/fix-disney-plus-autoplay-not-working/
0 Response to "How to Get Disney Plus to Autoplay"
Post a Comment